-
INTRODUCTION
-
Document Purpose
-
This document serves as a reference and administration guide for Metastorm e-Work
administrators in the use of the User Details Procedure.
-
Features of this Procedure
The User Details procedure provides a secure and flexible alternative to the Metastorm
e-Work Users and Roles utility. Through its enhanced features and functionality, it
allows the setting and editing of eUser and eAssignment records without the need to
grant administrative users direct access to the e-Work database.
Features include:-
-
Direct user access to the e-Work database is not required
-
The user's full name and login ID can be defined
-
User alerts can be added or removed by Procedure Map and Stage Name
-
User activity can be monitored efficiently
-
Amendments to user details can be monitored
-
Users can update their own passwords
-
e-Work administrators can manage all user attributes via the Watch list
-
Random Passwords can be applied and automatically emailed to users once set
-
Password expiry dates can be set
-
Alerts can be added for new users and roles
-
PROCESS MAPS
-
The User Details Map
-

-
|
|
|
-
Process Mapping Common Library.elb
|
|
|
|
|
-
-
OVERVIEW
-
Access to the User Details process has been pre-set to users holding the Role e-Work
Administrator:-
-

-
-
The “User Details” blank form is used to create new or update existing user details.
-
-
The following form fields are mandatory -
User Name, First Name and
Last Name
-
-
For quick reference, a list of available roles from procedures already published on the
server is displayed in a memo field :-
-
ADDING A NEW USER
The “Add New User” Action sets up a new user with the minimum required roles together
with the default password -
'password'.
Only the new user or an e-Work Administrator can assign or update a user password.
NB: The system generated default password should be updated as soon as possible by
either the user or the e-Work Administrator. Failure to do so may result in unauthorised
access to the system. Setting a random password is therefore recommended. This will
provide a higher level of security and should be the preferred method for user details
administration.
-
After publishing the
User Details
procedure, select the User Details
process
Create New User form and enter user
details.
If a password is not
set at this time, the
system will automatically default
the user's password
to 'password'.
|
The “Create new user” form is displayed:-
|
-
SETTING A USER PASSWORD (E-WORK ADMINISTRATOR)
If a password is not set by the e-Work Administrator on creation of the user record, the
procedure automatically assigns a default password set to
'password'.
A temporary
dynamic role (based on the value entered in the 'User Name' field) is also created at this
stage which effectively restricts user access to alerts that are based on it as well as the
dynamic system generated role “everybody”.
A personal 'User Details' folder is generated for each user created and will appear on the
new user's To Do list. To gain access to active folders on the system from other
published procedures, a password (other than the default) must be set before any existing
role assignments can be defined.
Individual user details folders are also available from the e-Work Administrator's Watch
list. A user's personal folder is not only available to the e-Work Administrator, but also to
other users on the system who the user reports to.
-
Click the 'New
Password' or
'Random
Password'
Action.
|
|
-
Enter a password
and verify the entry.
|
If the “New Password” Action is selected, the “New Password”
form is displayed.
|
-
If the 'Random
Password' Action was selected a
password is displayed which is
automatically emailed to the
user when the
form is submitted.
|
|
-
When the “Expire
Password” checkbox is selected a
password expiry period can be set
(in days, weeks,
and months).
|
|
-
SETTING A USER PASSWORD (E-WORK USER)
When a new user is created with a default password set, the password can be reset by
the new user upon initial login.
-
Open the User
Details folder from the To Do
list and click the “Set
Password”
action.
-
Enter the default password
“password” and the new
password.
-
Click the submit
button to update
the password.
|
The “Set Password” form is displayed:-
An error message is displayed if an invalid password is entered:-
|
-
EXPIRED PASSWORDS
-
When a password expires, both the e-Work Administrator and the user are alerted.
The folder is automatically moved from the user's 'Watch' to 'To Do' list:-
-
-

-
ASSIGNING USER ROLES AND UPDATING ALERTS
Once the default password has been updated (either by the user or the e-Work
Administrator), Roles can assigned by the e-Work Administrator as required. The e-
Work Administrator then refreshes the Alerts Lists (from the Update Alerts action). This
moves all active folders based on that Role(s) to the user's To Do or Watch list.
-
Select the 'User
Details' folder from the Watch
list.
|
|
-
Click the 'Edit'
Action.
-
Select required
Roles from the drop down list
and submit the form.
|
|
-
Click the 'Update
Alerts' action.
|
|
-
Select a process
and an optional Stage. If the
Stage drop down
list is left blank,
alerts are applied based on all
stages for the
selected process.
|
The 'Update Alerts' form is displayed:-
If “Watch” is selected from the Alert List, active folders will appear on
the selected user's Watch list as “generated alerts”:-
If “To Do” is selected from the Alert List, active folders will appear on
the selected user's To Do list as “generated alerts”:-
|
-
REMOVING ALERTS FROM A USER'S TO DO OR WATCH
LIST
From time to time it may be necessary to remove alerts for all or selected processes from
a User's To Do and Watch Lists if, for example the user job responsibilities change. This
can be done for selected stages or all stages in a process.
-
Select the “Update
Alerts” Action.
-
Select 'Remove'
from the drop
down list values.
|
The Update Alerts form is displayed:-
|
-
DEFINING AND EDITING USER ATTRIBUTES
-
User attributes can be defined with the attribute types of Free Text, Unique, Fixed List
or alternatively from an existing table in the database:-
-
Defining a 'Free Text' attribute
-
Defining a 'Fixed List' attribute
-
Defining a 'Select from Table' attribute
-
MAINTAINING USER ATTRIBUTES FROM A USER
ATTRIBUTE FOLDER
-
-
The e-Work Administrator can update user attributes directly from the User Attributes
folder itself or alternatively update individual attributes for a user via the user's personal
folder.
-
Editing Attributes via the User Attribute folder:-
-
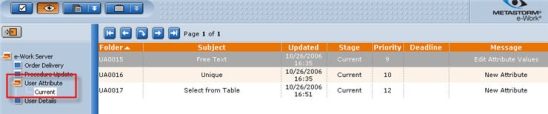
-
-
User attribute values can be updated:-
-
-
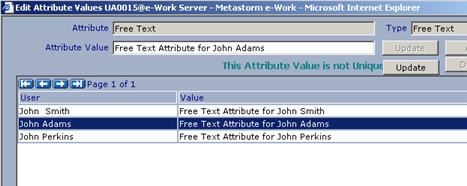
-
-
Attribute values can be redefined OR deleted:-
-
-
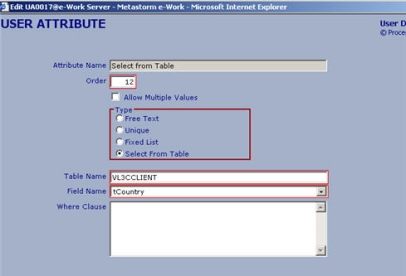
-
MAINTAINING USER ATTRIBUTES FROM A USER DETAILS
FOLDER
-
From the User Details folder, a list of current user attributes for the selected user can be
viewed via the 'Edit Attributes'
Action:-
-
Personal attributes that have been assigned to the user can be viewed and updated as
required:-
-
MONITORING AND TROUBLESHOOTING USER ACTIVITY
e-Work Administrators and users' managers (assigned from the 'Reports To' list), can
view individual user activity from the User Activity folder page - this displays a list of
folders that the user currently has on either his/her Watch or To Do Lists. Clicking the To
Do or Watch List folder page tabs filters these entries.
The “Available Actions” folder page displays a list of actions that are currently available to
the user.
The User Error Log folder page can assist in isolating problems users may be
encountering either with system access or more specific process related issues:-
Notes can be added if required.
The Designer Log is a useful tool to assist in troubleshooting procedure errors reported
by specific users:-
 1. Metastorm BPM Developer's Guid...
1. Metastorm BPM Developer's Guid...

